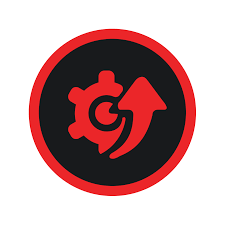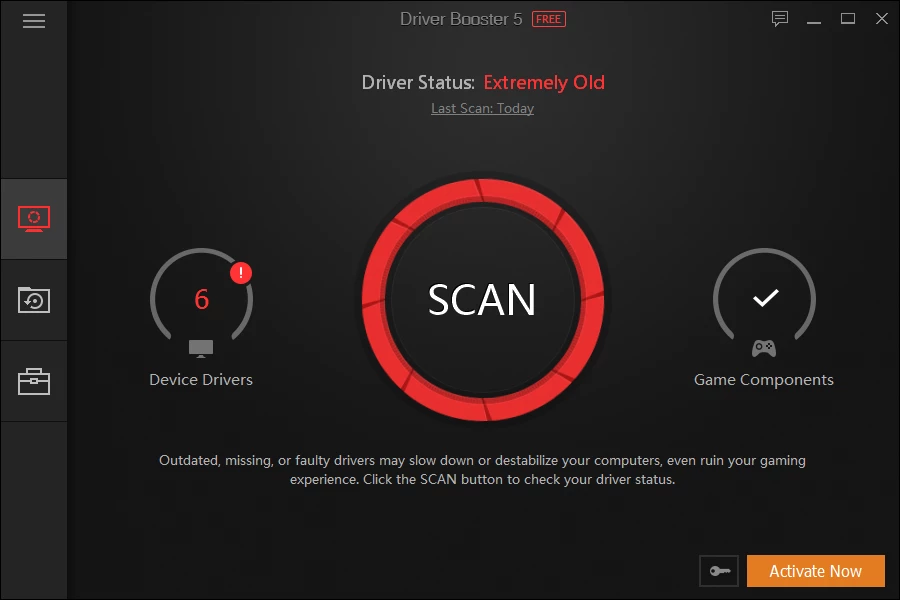особенность Driver Booster Трескаться
Driver Booster Трескаться: Многофункциональный набор инструментов для управления драйверами
Driver Booster Трескаться – это не просто программа для обновления драйверов. Он предлагает широкий набор функций, направленных на повышение эффективности управления драйверами в вашей системе Windows. Давайте подробнее рассмотрим преимущества, которые предлагает Driver Booster:
Автоматическое обновление драйверов:
- Обновления без усилий: Driver Booster автоматически сканирует систему на наличие устаревших драйверов и обновляет их. Он регулярно проверяет вашу систему на наличие драйверов, нуждающихся в обновлении, а затем извлекает их из большой и надежной базы данных.
- Обновления одним щелчком: Больше не нужно вручную искать драйверы в интернете. С помощью Driver Booster вы можете сэкономить время и усилия, быстро запустив обновления для всех устаревших драйверов всего одним щелчком мыши.
- Запланированные сканирования: Чтобы гарантировать, что ваши драйверы всегда актуальны, настройте автоматические сканирования на регулярной основе (ежедневно, еженедельно и т.д.). В результате вам больше не нужно помнить о том, чтобы вручную проверять наличие обновлений.

Безопасность и надежность:
- Надежная база данных драйверов: Получая обновления из обширной и надежной базы данных, Driver Booster снижает вероятность столкновения с несовместимыми или вредоносными драйверами.
- Резервное копирование и восстановление (необязательная функция): Некоторые версии Driver Booster позволяют создавать резервные копии ваших текущих драйверов перед установкой обновлений. Это служит своего рода страховкой, позволяя вернуться к предыдущей версии, если это необходимо.
Улучшенная эргономика:
- Понятный и удобный интерфейс: Благодаря интуитивно понятному и удобному интерфейсу Driver Booster легко освоить даже людям без технических знаний.
- Подробная информация о драйверах: Доступ к исчерпывающей информации о каждом драйвере, включая его версию, дату выпуска и сведения о совместимости. Эта прозрачность позволяет вам принимать обоснованные решения об обновлениях.
- Настраиваемые параметры: Определенные версии поставляются с настройками, позволяющими вам изменять параметры автоматического сканирования по своему вкусу, исключать определенные драйверы или расставлять приоритеты обновлений.
Дополнительные функции (зависит от версии):
- Обновления в автономном режиме: Чтобы установить обновления драйверов в автономном режиме, скачайте их с другого компьютера, подключенного к интернету, и переместите на свой ПК (полезно для компьютеров без доступа в сеть).
- Драйверы для игр (в определенных версиях): Получите доступ к драйверам, специально оптимизированным для улучшения игровой производительности, сделав ваши игры более плавными и приятными.
Общее преимущества:
Использование функций Driver Booster может привести к следующим результатам:
- Повышение стабильности системы: Поддерживая актуальность драйверов, вы можете сократить количество зависаний, сбоев и “синих экранов смерти”.
- Повышение производительности: Избавьтесь от замедлений и торможений, вызванных устаревшими драйверами, сделав систему более отзывчивой и эффективной.
- Сохранение совместимости оборудования: Убедитесь, что на вашем компьютере установлены последние версии драйверов, чтобы он мог работать с новыми подключаемыми устройствами.
- Экономия времени и сил: Автоматизация процесса обновления драйверов позволяет вам тратить меньше времени на их ручной поиск и установку.
Важно: Как правило, рекомендуется создавать точку восстановления системы перед установкой любых обновлений драйверов. Это позволит вам откатить систему к предыдущей версии, если возникнут какие-либо непредвиденные проблемы.
Как установить Driver Booster Трескаться
Инструкции по установке Driver Booster Трескаться на компьютер с Windows
1. Загрузите установщик:
- Посетите официальный сайт Driver Booster . Обычно ссылка для скачивания находится в разделе “Загрузка” или на главной странице.
- Загрузите установочный файл.
2. Найдите загруженный файл:
- После завершения загрузки откройте папку, содержащую установочный файл. По умолчанию загруженные файлы обычно находятся в папке “Загрузки” на вашем компьютере.
3. Запустите установщик:
- Дважды нажмите на загруженный файл установки, чтобы запустить мастер установки (обычно он называется “driver_booster_setup.exe”).
4. Предоставьте разрешение (UAC):
- Если появится запрос контроля учетных записей пользователей (UAC), нажмите “Да”, чтобы разрешить установке вносить изменения на вашем компьютере.
5. Выберите язык установки:
- Установщик может предложить выбрать язык установки. Выберите нужный язык и нажмите “ОК” или “Далее”.
6. Лицензионное соглашение:
- Внимательно прочитайте лицензионное соглашение с конечным пользователем (EULA). Если вы согласны с условиями, нажмите “Далее” или “Установить”.
7. Настройки установки:
- Некоторые установщики позволяют настроить установку, выбрав каталог установки или создав ярлыки. Внесите необходимые изменения и нажмите “Далее” или “Установить”.
8. Процесс установки:
- После извлечения файлов установщик начнет установку Driver Booster на ваш компьютер. Это может занять несколько минут.
9. Завершение установки:
- После завершения установки может появиться окно подтверждения. Нажмите “Готово”, чтобы закрыть установщик.
10. Запуск Driver Booster:
- После установки вы можете запустить Driver Booster, дважды щелкнув ярлык на рабочем столе или выбрав его в меню “Пуск”.
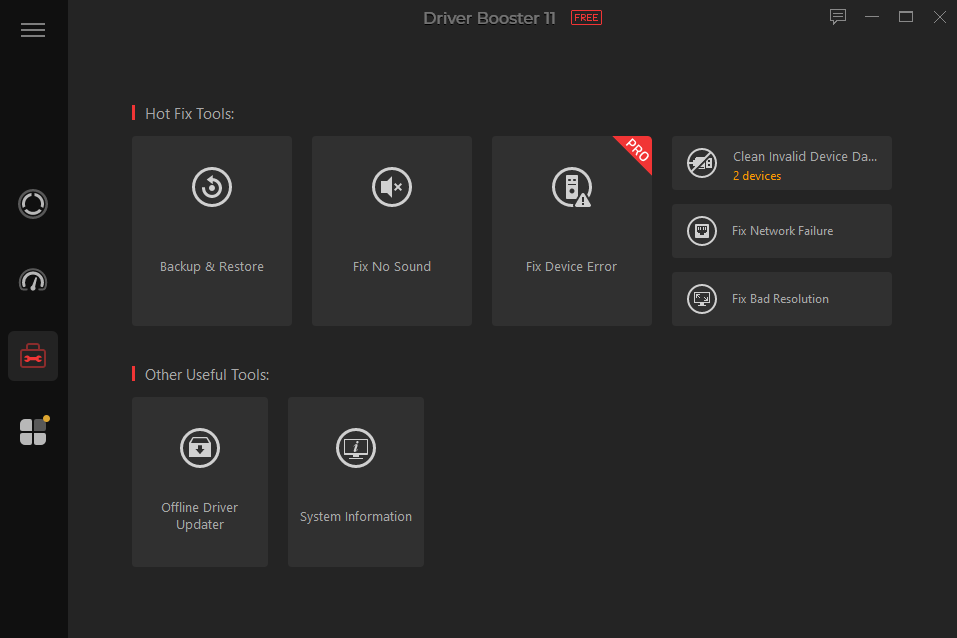
11. Обновление драйверов (необязательно):
- При первом запуске Driver Booster может предложить вам просканировать систему на наличие устаревших драйверов. Следуйте инструкциям на экране, чтобы запустить сканирование драйверов и обновить любые устаревшие из них.
Поздравляем! Driver Booster успешно установлен на вашем компьютере Windows. Теперь вы можете использовать его для обновления и управления драйверами устройств.